Trong quá trình sử dụng, cách chụp screen iPhone được nhiều người dùng niềm nở vì sự tiện lợi khi lưu giữ trữ tin tức mà những bức ảnh này rước lại. Nếu bạn cũng sẽ tìm hiểu thông tin này, đừng bỏ qua bài viết sau nhé!
1. Giải pháp chụp màn hình hiển thị iPhone
Có khá nhiều cách bạn có thể sử dụng để chụp ảnh màn hình cho điện thoại iPhone. Tiếp sau đây là tổng hợp 3+ cách thực hiện bạn có thể tham khảo.
Bạn đang xem: Chụp ảnh màn hình iphone
1.1. Chụp màn hình iPhone có nút Home
- Áp dụng với iPhone 8 trở về trước là đầy đủ iPhone bao gồm nút trang chủ cứng, để cách chụp ảnh màn hình iPhone này các bạn thực hiện như sau:
+ Bước 1: nhận và tiếp nối thả mặt khác nút "Home" cùng nút "Nguồn" (iPhone 4, 5) hoặc nút "Home" với nút "sườn" (iPhone 6, 7, 8).
+ Bước 2: đụng vào ảnh chụp màn hình hiển thị ở góc dưới bên trái, sửa đổi nếu cần, rồi dìm Xong.
+ Bước 3: lưu lại vào Ảnh/Tệp hoặc chia sẻ, xóa ảnh chụp screen iPhone.

1.2. Chụp màn hình hiển thị iPhone không tồn tại nút Home
- Áp dụng với iPhone X, iPhone XR, iPhone XS / Phone XS Max, iPhone 11, iPhone 11 Pro, iPhone 11 Pro Max, iPhone 12 là đầy đủ thiết bị đã được lược bỏ nút Home. Để chụp màn hình trên những iPhone này bạn làm như sau:
+ Bước 1: Đồng thời nhấn cùng thả nút sườn và nút tăng âm lượng.
+ Bước 2: đụng vào ảnh chụp màn hình ở góc dưới mặt trái, chỉnh sửa nếu cần, rồi nhận Xong.
+ Bước 3: giữ vào Ảnh/Tệp hoặc chia sẻ, xóa hình ảnh chụp màn hình hiển thị iPhone.
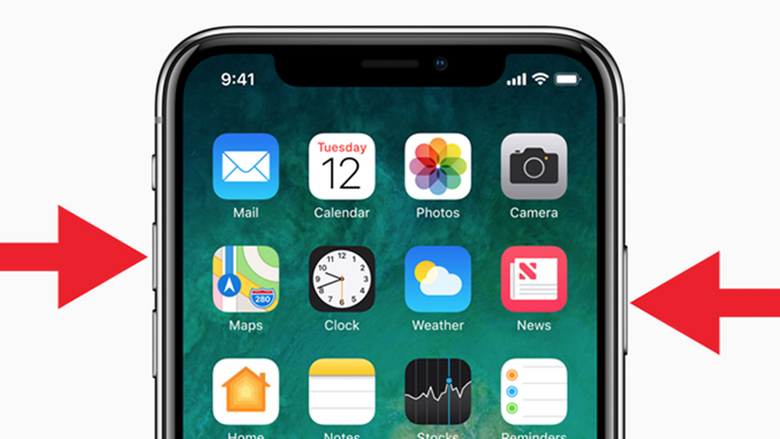
1.3. Cách chụp màn hình bằng nút home ảo
Nếu liên tiếp phải phương pháp chụp màn hình iphone bạn có thể thêm kĩ năng này vào thao tác làm việc với nút home ảo để có thể chụp nhanh hơn.
Áp dụng với hầu hết các mẫu iPhone hiện tại tại. Cách thao tác như sau:
- Bước 1: nhảy nút home ảo.
- Bước 2: truy vấn vào cài đặt Home ảo:
+ Trên quả táo 13, 14: các bạn vào "Cài đặt" > "Trợ năng" > "Cảm ứng" > "AssistiveTouch".
+ Trên game ios 12 trở xuống: các bạn vào "Cài đặt" > "Cài để chung" > "Trợ năng" > "AssistiveTouch".
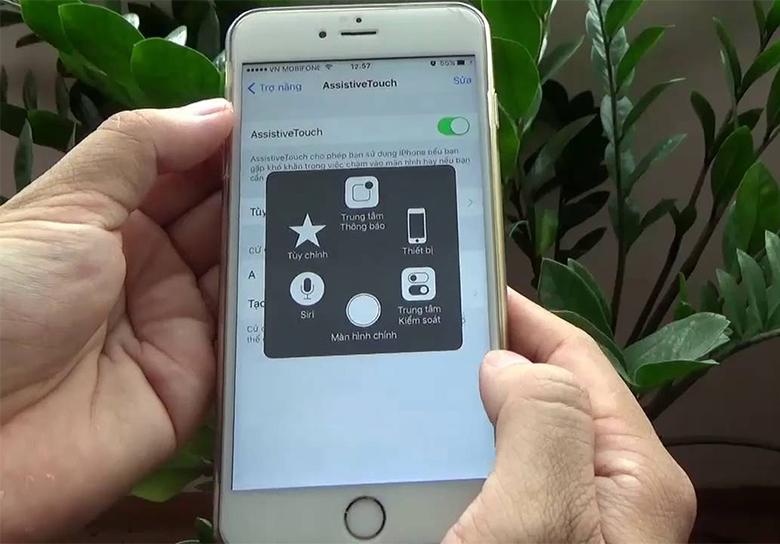
- Bước 3: nhấn vào mục "Chạm nhị lần" để chọn lọc tác vụ thực hiện. Lúc ấy một danh sách hiển thị những tác vụ để người tiêu dùng lựa chọn, nhấn vào "Chụp ảnh màn hình".
Như vậy khi bạn muốn chụp ảnh màn hình thì chỉ việc nhấn gấp đôi vào hình tượng nút trang chủ ảo để chụp ảnh màn hình là xong.
1.4. Chụp hình ảnh màn hình iPhone, máy tính bảng ipad từ nút home ảo
Nếu ngại dùng phím cứng, cũng chưa phải chụp màn hình quá thường xuyên, bạn có thể thêm nhân tài cách chụp màn hình trên iPhone vào nút trang chủ ảo.
- Bước 1: Vào thiết đặt nút "Home ảo" (AssistiveTouch).
- Bước 2: lựa chọn "Tùy chỉnh menu điều khiển".
- Bước 3: Nhấp vào biểu tượng bất kỳ sau đó lựa chọn "Chụp ảnh màn hình" từ list xuất hiện.
- Bước 4: Để chụp màn hình hiển thị iPhone, bạn nhấp vào nút trang chủ ảo, chọn "Chụp hình ảnh màn hình" là được.
- lưu lại ý:
+ Trên ios cũ hơn, sau khoản thời gian bật nút trang chủ ảo, bạn chỉ việc nhấn vào trang chủ ảo lựa chọn "Thiết bị" (Device) > lựa chọn "Thêm" (More) > "Chụp hình ảnh màn hình" (Screenshot).
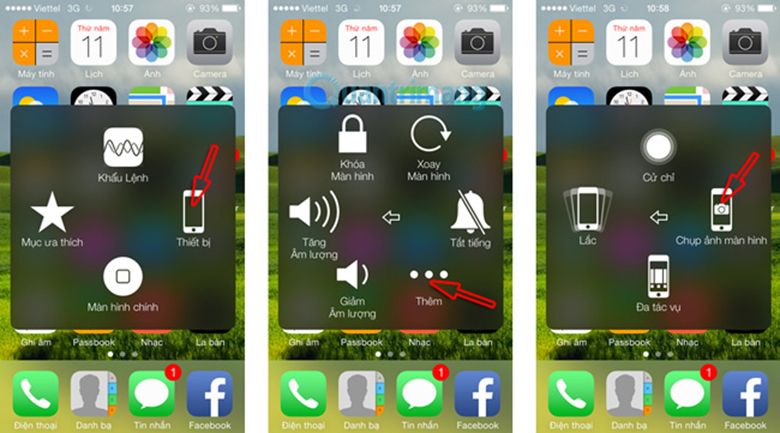
+ Ảnh cũng trở thành được giữ vào thư mục Camera Roll với định dạng *.PNG.
2. Bí quyết ghi screen iPhone
Bạn rất có thể tạo bản ghi màn hình và khắc ghi âm thanh bên trên iPhone cũng là một phương pháp hay tương tự như cách chụp screen iPhone của người sử dụng nhưng phải tuân theo các bí quyết sau:
2.1. Đối với hệ điều hành iOS 14 hoặc mới hơn
Bước 1: Thêm nguyên tắc Ghi screen vào Trung tâm điều khiển bằng cách:
+ Mở cài đặt > lựa chọn Trung chổ chính giữa điều khiển.
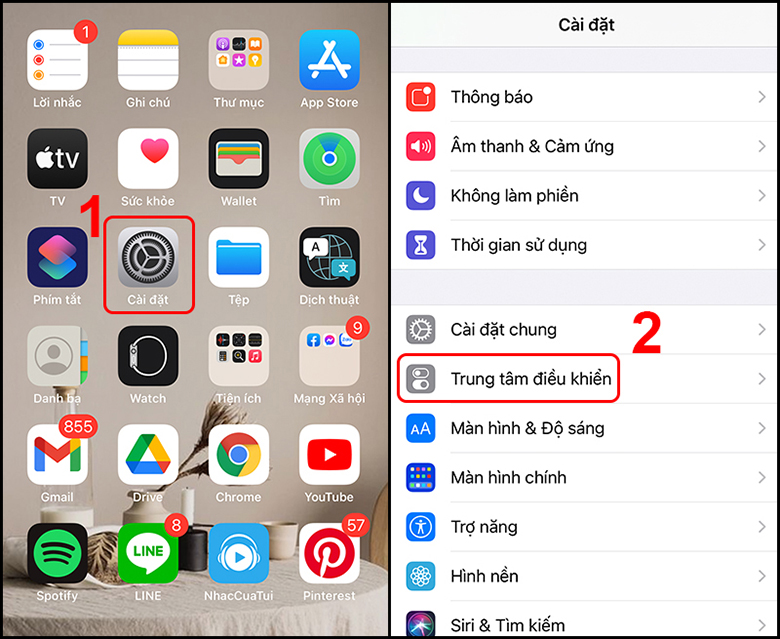
+ chúng ta kéo xuống dưới tìm qui định Ghi screen > nhấn dấu "+" để chế tạo Trung vai trung phong điều khiển.
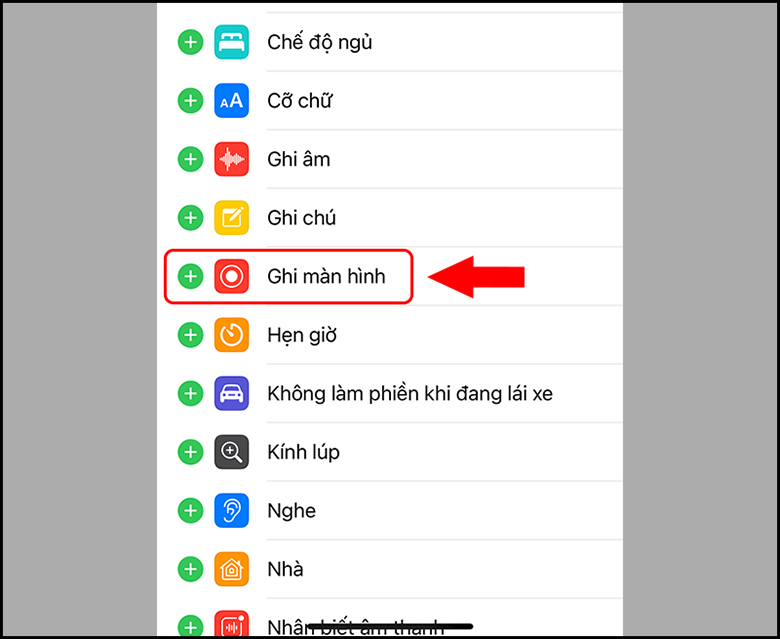
+ sau thời điểm đã thêm, các bạn sẽ thấy phép tắc Ghi màn hình xuất hiện trên Trung trung khu điều khiển.
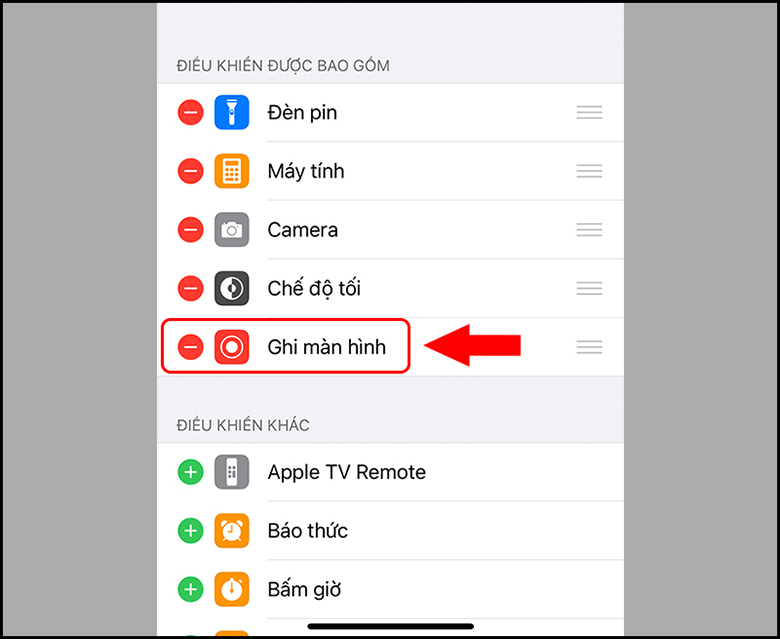
Bước 2: xoay màn hình
- Đầu tiên, bạn phải mở Trung trọng tâm điều khiển.
+ Đối với những dòng iPhone có Face ID: các bạn kéo màn hình hiển thị từ góc phải bên trên xuống nhằm mở.
+ Đối với các dòng iPhone tất cả nút Home: các bạn kéo màn hình từ bên dưới lên để mở.
- Tiếp theo, bạn bấm vào nút Ghi màn hình hiển thị > bạn sẽ có 3 giây quay trở lại giao diện đề nghị quay màn ngoài ra Facebook, Youtube, Instagram, ... để chuẩn bị quay > Nút Ghi màn hình hiển thị chuyển sang màu đỏ nghĩa là sẽ quay.
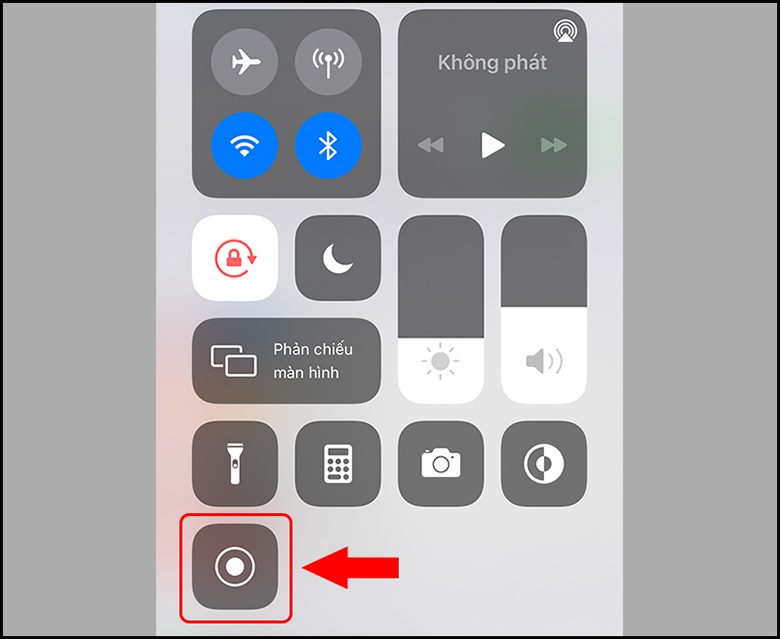
- Khi bạn có nhu cầu dừng quay, hãy mở ra Trung tâm điều khiển và tinh chỉnh > nhấp vào nút Ghi màn hình. đoạn clip mà bạn quay sẽ được lưu vào vận dụng Ảnh.
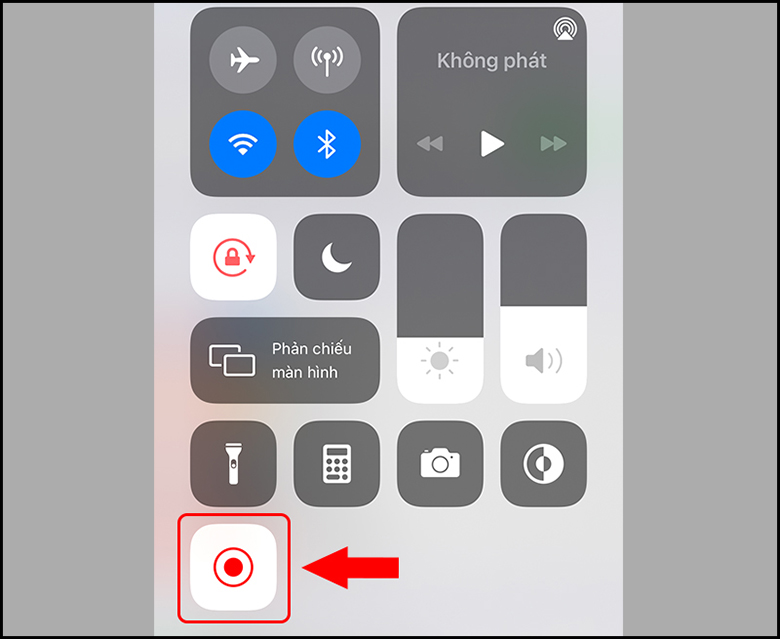
2.2. Đối cùng với hệ quản lý và điều hành iOS cũ hơn
Bước 1: Thêm điều khoản Ghi màn hình hiển thị vào Trung vai trung phong điều khiển
+ bạn vào thiết đặt > lựa chọn Trung tâm điều khiển > Chọn thiết lập cấu hình điều khiển.
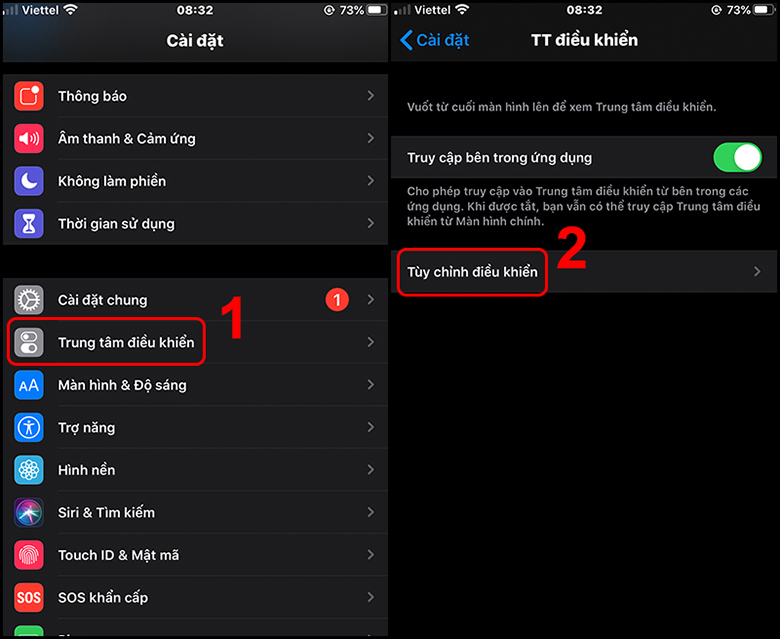
+ chúng ta kéo xuống bên dưới tìm Ghi màn hình > nhấn dấu "+" để tiếp tế Trung trọng điểm điều khiển. Sau khoản thời gian đã thêm, bạn sẽ thấy pháp luật Ghi màn hình mở ra trên Trung trọng điểm điều khiển.
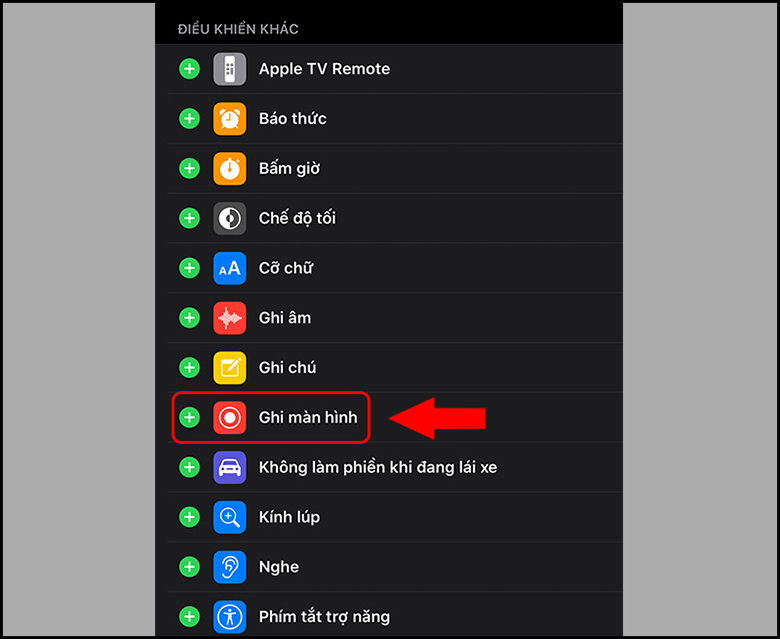
Bước 2: cù màn hình
- Đầu tiên, bạn phải mở Trung vai trung phong điều khiển.
+ Đối với những dòng iPhone, iPad bao gồm Face ID: các bạn kéo screen từ góc phải trên xuống để mở.
+ Đối với các dòng iPhone, iPad, iPod Touch tất cả nút Home: bạn kéo screen từ dưới lên để mở.
- Bạn bấm vào nút Ghi screen > bạn sẽ có 3 giây trở lại giao diện yêu cầu quay screen để sẵn sàng quay > Nút Ghi screen chuyển sang red color nghĩa là đang quay.
- Khi bạn muốn dừng quay, hãy mở ra Trung tâm tinh chỉnh và điều khiển > nhấp vào nút Ghi màn hình > video mà các bạn quay sẽ tiến hành lưu vào áp dụng Ảnh.
Xem thêm: Cập Nhật Lịch Thi Ielts British Council Vietnam, Lệ Phí, Địa Điểm Và Lịch Thi Ielts
Với tổng hợp những cách chụp màn hình hiển thị iPhone bên trên đây, chúc bạn thực hiện thành công và gồm có trải nghiệm thú vị trên dòng điện thoại này.