Lưu ý: Trước khi thực hiện theo phía dẫn chúng ta cần khám nghiệm xem thiết bị của bản thân là nhiều loại nào , để đánh giá thiết bị chúng ta xem tại: HDMI không dây. Gợi ý này của shop chúng tôi có thể vận dụng với toàn bộ các dòng sản phẩm Anycast như Anycast M2, Anycast mét vuông Plus, Ezcast m2 Plus . Chi tiết bài viết này sẽ giải đáp cách kết nối và áp dụng Anycast toàn tập. Liên kết thiết bị Anycast với màn hình hiển thị TV hoặc lắp thêm chiếu nhằm truyền mua nội dung từ điện thoại thông minh , máy vi tính bảng , hoặc máy vi tính lên TV và máy chiếu.
Bạn đang xem: Kết nối anycast với laptop win 7
cắm thiết bị Anycast vào cổng HDMI của TV hoặc những thiết bị trình chiếu bao gồm HDMI. Cắm cổng USB vào cổng usb tivi hoặc các thiết bị cung cấp nguồn 5v-2a khác. Giao diện screen sẽ hiển thị như hình dưới.Khi kết nối thành công bên trên thiết bị led trên HDMI Anycast sẽ hiển thị blue color trên các thiết bị cổng đầu ra sẽ hiển thị screen chờ hiện nay SSID:....... Với Password:........ để chúng ta Connect.
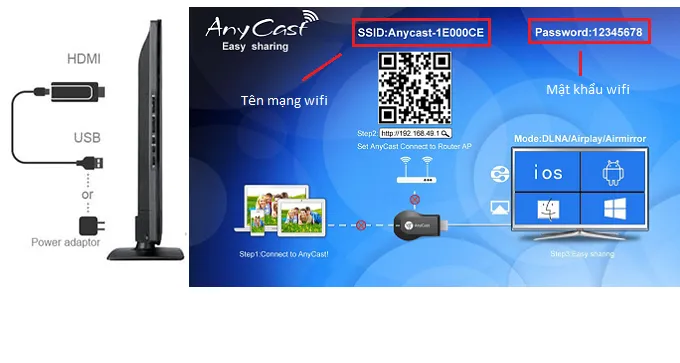
Màn hình hiển thị khởi tạo ra khi liên kết Anycast m2 Plus cùng với TV thành công
1. Phía dẫn kết nối với iPhone , máy tính bảng ipad chạy iOS
Bước 1:
Mở thiết lập WIFI ( Settings => Wifi) trên iPhone hoặc máy tính bảng ipad của bạn. liên kết với mối cung cấp WIFI có tên là Anycast, nhập mật khẩu là : 12345678 ( Đây là mật khẩu default mặc định của toàn bộ các thiết bị Anycast)
Bước 2: Vào trình chăm chút của điện thoại nhập địa chỉ cửa hàng http://192.168.49.1 hoặc chúng ta có thể dùng ứng dụng và quét mã QR trên màn hình hiển thị TV,sau này sẽ hiển thị như vào hình:
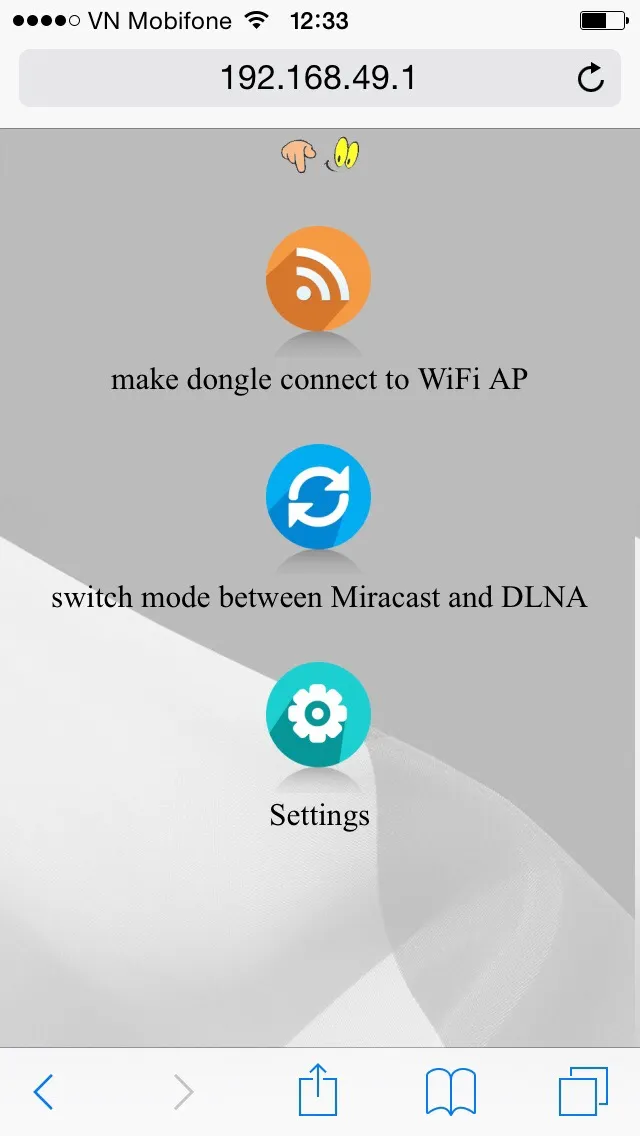
Giao diện tùy chỉnh cấu hình wifi mang đến thiết bị Anycast
bọn họ chọn vào dòng "make dongle connect khổng lồ WIFI AP" tiếp sau các bạn bấm chuột nút SCAN để kiểm tra các mạng wifi khả dụng. Chọn wifi nhà bạn và kết nối, sau thời điểm kết nối kết thúc ta được như hình sau:
Chọn Wifi và kết nối cho trang bị HDMI ko dây Anycast
Bước 3:
chúng ta thoát ra khỏi trình xem xét và kết nối điện thoại thông minh với wifi bên mình. Dấn phím trang chủ để về màn hình hiển thị chính điện thoại cảm ứng thông minh của bạn. Gạt từ phía bên dưới lên và bạn sẽ thấy chức năng AirPlay ( tích phù hợp sẵn trên đồ vật IOS) Mở ứng dụng Airplay cùng gạt phản chiếu hình ảnh là đã thành công xuất sắc !
Gạt từ dưới lên các các bạn sẽ thấy tác dụng Airplay tích vừa lòng sẵn trên thứ IOS.
2. Phía dẫn kết nối Anycast với điện thoại thông minh , máy tính bảng chạy hệ điều hành quản lý Android
Bước 1: bên trên mỗi sản phẩm công nghệ Anycast luôn luôn có một nút bấm nhằm chuyển chính sách vì vậy họ cần bắt buộc chuyển cơ chế của Anycast lịch sự Mode: Miracast như hình dưới.

Màn hình liên kết với điện thoại cảm ứng , máy vi tính bảng qua cơ chế Miracast
Bước 2: các bạn tìm trên điện thoại hoặc máy tính bảng của bản thân tính năng Miracast có thể có những tên gọi như "Phản chiếu màn hình" , "Trình chiếu không dây", "Kết nối không dây" ... (tính năng này mỗi một điện thoại cảm ứng hoặc máy vi tính bảng bao gồm chỗ để và tên gọi khác nhau) cách đơn giản và dễ dàng nhất bạn lên CH Play để tải áp dụng Wifi Display (Miracast)
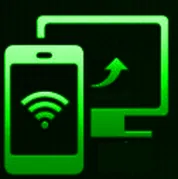
Hình vận dụng Wifi Display (Miracast)
Bước 3: bọn họ tiến hành mở ứng dụng và mở kỹ năng Miracast của lắp thêm lên bằng cách bấm vô nút Start Wifi Display như vào hình :

Giao diện ứng dụng sau khi thiết đặt và mở vận dụng thành công
Bước 4: lựa chọn thiết bị để kết nối là thiết bị Anycast là xong.
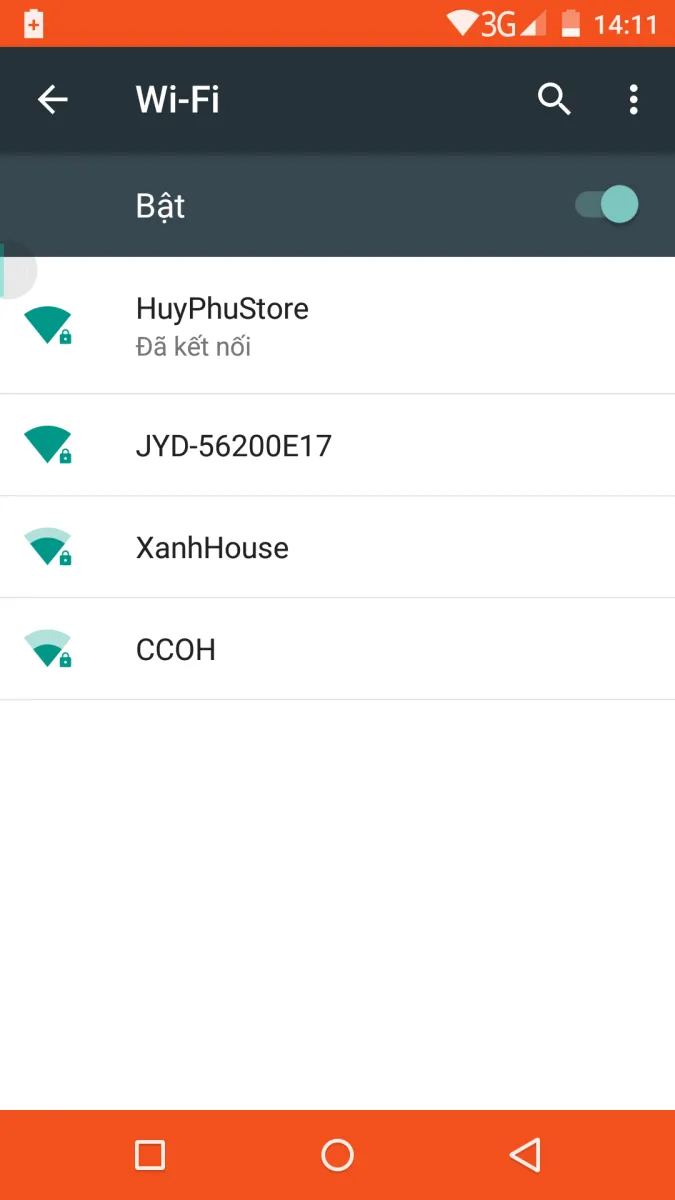
Chọn tên thứ Anycast mà bạn có nhu cầu kết nối với mật khẩu mặc định là 12345678.
Xem thêm: Chân Váy Giá Rẻ Tphcm - Top 9 Shop Thời Trang Bán Chân Váy Rẻ Đẹp Nhất
3. Phía dẫn liên kết Anycast với máy tính chạy Windows 8.1, Windows 10
Lưu ý Anycast m2 Plus chỉ cung ứng kết nối với laptop chạy window 8.1 trở lên và bản thân máy tính xách tay phải được hỗ trợ sẵn tài năng trình chiếu
Thực hiện các thao tác tiếp sau đây để biết laptop của người sử dụng có cung ứng tính năng trình chiếu tuyệt không?
-Nhấn tổng hợp phím Window+R >> gõ dxdiag >> enter
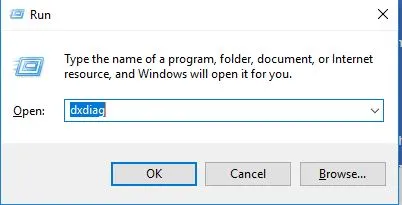
-Chọn Save all information, sau kia save lại, bạn sẽ nhận được file Dxdiag.txt ko kể desktop
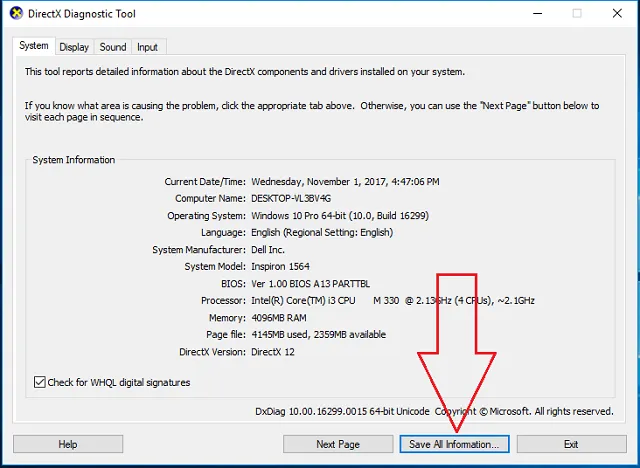
-Mở file Dixdiag.txt đang lưu trước đó, tìm tới dòng Miracast, nếu hiển thị như hình dưới thì laptop của bạn hỗ trợ kết nối với Anycast mét vuông Plus
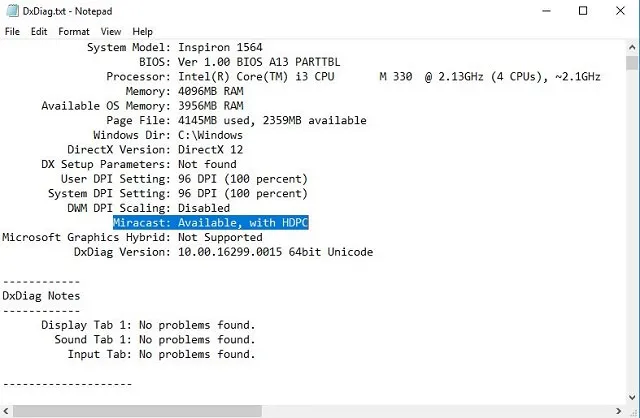
Nếu hiển thị như hình sau thì laptop của khách hàng không hỗ trợ, đồng nghĩa tương quan với việc sẽ không còn thể kết nối với Anycast mét vuông Plus
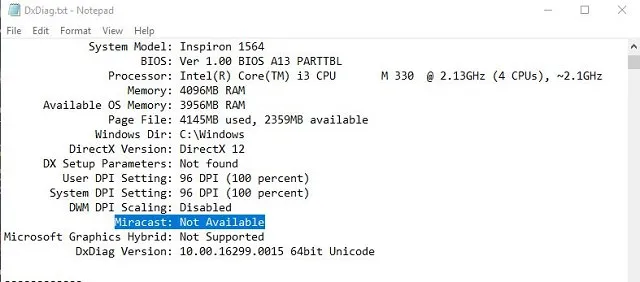
Các bước thực hiện kết nối máy vi tính với Anycast m2 Plus
Bước 1: Trên Anycast m2 Plus, bạn cần chuyển chính sách của thứ về chế độ Miracast. Để chuyển, các bạn tìm với nhấn nút Fn nằm trên sợi dây cấp cho nguồn của thiết bị.

Sau khi dấn nút chuyển, trên màn hình TV đang hiện như sau:
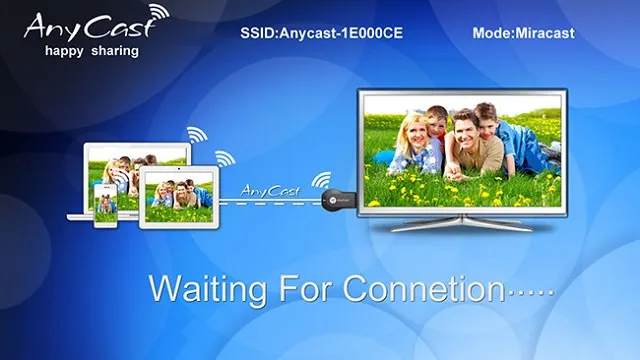
Bước 2:
Trên laptop. Chúng ta chọn Window >> Setting >> Devices
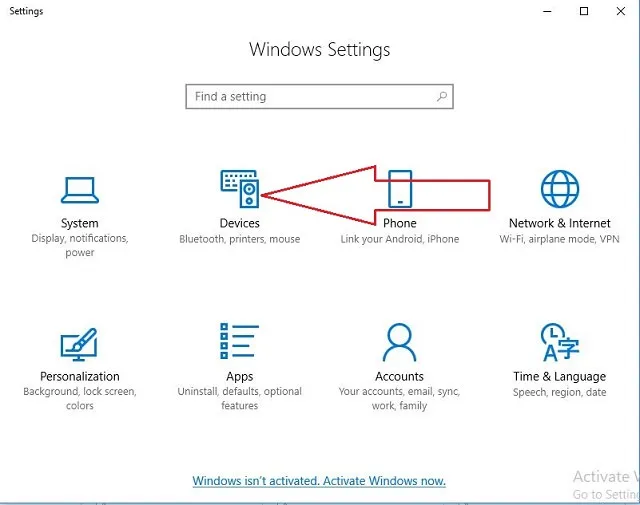
Tiếp theo chọn địa chỉ cửa hàng bluetooth or other devices
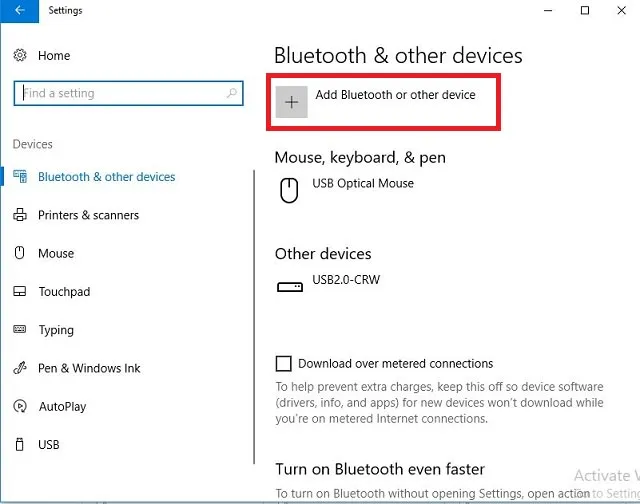
chọn tiếp Wireless display or dock, sau đó chúng ta chọn đúng tên đồ vật Anycast m2 Plus của doanh nghiệp rồi nhấp vào để thực hiện kết nối
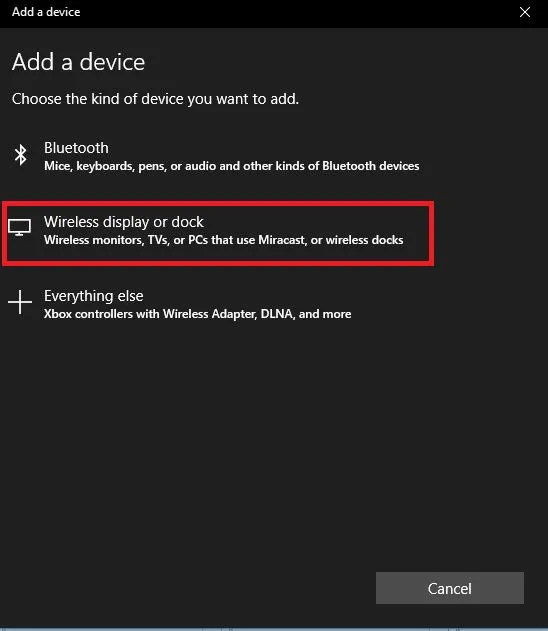
Trên trên đây là các bước giúp bạn cũng có thể kết nối Anycast m2 Plus với máy tính xách tay một phương pháp dễ dàng, chúc bạn thành công xuất sắc !